I am proud to present a new version of SIV, the stereoscopic image viewer for Linux I published on MyGNU.de. It should be compilable also on MacOS and Windows, but I have never tested this. SIV is capable of displaying JPS stereo images and MPO stereo images in different stereo modes. It is tested in fullscreen/windowed mode with anaglyphic and quad buffered stereo mode. Different output devices I tested were my Vuzix VR920 and relevator shutter glasses on Nvidia Quadro FX 350M and FX 3700.

siv-1.1 the stereoscopic image viewer
Key Features
- support for side by side JPS stereo images
- support for MPO stereo images (used by Fujifilm Finepix Real 3D cameras)
- many display modes, including quad buffered stereo
- headtracking support for the Vuzix VR920 HMD (driver available on mygnu.de)
- black-white and sepia filter
- controls for gamma, brightness, contrast and parallax
- on screen display
Basic usage
You may supply one or multiple .jps or .mpo files at the command line. I.e. siv *.jps will display all JPS files in the current folder. Once the first image of the list is being displayed you may use CURSOR_UP/DOWN or the mouse wheel to select a different image for being displayed. You can enable/disable the slideshow mode by pressing the [Enter] key. When displaying an image the filename of the image is displayed in the lower left corner for a few seconds. Using the number keys one may select different ways to zoom/navigate in the image. In VR920 mode or normal trackball mode use the right mouse button together with mouse movements to zoom the image. You can use the middle mouse button together with movements to pan the image. While displaying an image you may alter gamma, brightness, contrast and parallax for the best viewing experience. Some images may look better in black-white or sepia mode. By pressing the [t] key you may toggle these filters. The filters and controls use shaders on the GPU, so if you experience problems with these options you may disable them with the –disable-shaders commandline switch. At present the shader code is only tested on Nvidia hardware. If you have tested it on Intel/ATI please leave a comment.
Important keybindings are:
+/- increase/decrease parallax
HOME/END display first/last image
UP/DOWN display next/previous image
SHIFT+UP/DOWN jump 10 images forward/backward
F1/F2 decrease/increase brightness
F3/F4 decrease/increase contrast
F5/F6 decrease/increase gamma
F5/F6 decrease/increase slideshow delay
t toggle filter (normal/bw/sepia)
[Enter] toggle slideshow on/off
h Help
Press h to get the full list of keybindings.
Headtracking
If you want to try out the VR920 headtracking, enable the headtracking support with the “–vr920” option. You may want to specify the distance to the image with the “-d” option. Values between 0.25 and 0.5 seem to have a nice effect when using the headtracking. When headtracking is active you may press [z] to set the zero view so that with your current head position you will see the center of the image. If you want to manipulate the view manually press the left or mittle mouse button as described above and move the mouse. The “-m” and “-p” options allow to set IP-address and port for the connection to the headtracking driver.
Commandline Usage
siv [options] stereofile(s)
Options:
–CullDrawThreadPerContext Select CullDrawThreadPerContext
threading model for viewer.
–CullThreadPerCameraDrawThreadPerContext Select
CullThreadPerCameraDrawThreadPerCo-
ntext threading model for viewer.
–DrawThreadPerContext Select DrawThreadPerContext
threading model for viewer.
–SingleThreaded Select SingleThreaded threading
model for viewer.
–accum-rgb Request a rgb accumulator buffer
visual
–accum-rgba Request a rgb accumulator buffer
visual
–cc Request use of compile contexts and
threads
–clear-color <color> Set the background color of the
viewer in the form “r,g,b[,a]”.
–disable-shaders disable shaders for unsupported
graphics boards
–display <type> MONITOR | POWERWALL |
REALITY_CENTER |
HEAD_MOUNTED_DISPLAY
–filter=[bw|sepia] enable filter on startup
–rgba Request a RGBA color buffer visual
–samples <num> Request a multisample visual
–screen <num> Set the screen to use when multiple
screens are present.
–serialize-draw <mode> OFF | ON – set the serialization of
draw dispatch
–stencil Request a stencil buffer visual
–stereo Use default stereo mode which is
QUAD_BUFFER if not overriden by
environmental variable
–stereo <mode> ANAGLYPHIC | QUAD_BUFFER |
HORIZONTAL_SPLIT | VERTICAL_SPLIT |
LEFT_EYE | RIGHT_EYE |
HORIZONTAL_INTERLACE |
VERTICAL_INTERLACE | CHECKERBOARD |
ON | OFF
–vr920 enable headtracking support for the
vuzix vr920 hmd
–window <x y w h> Set the position (x,y) and size
(w,h) of the viewer window.
-O <option_string> Provide an option string to
reader/writers used to load
databases
-d distance (values between 0.0 and
1.0 are senseful)
-e <extension> Load the plugin associated with
handling files with specified
extension
-h or –help Display this information
-l <library> Load the plugin
-m non default multicast ip
-p non default multicast port
-s start in slideshow mode
-t delay for slideshow mode, defaults
to 15 sec
You may notice that most of the options come from osgViewer, which is the base class for the viewer. This gives the advantage, that one can use the “normal” osgViewer controls such as flying around the scene. Try to press [f] for toggling fullscreen mode or press [s] for toggling the onscreen stats (fps, etc.) display.
Download 

I decided to publish the viewer under the creative common noncommercial license. Make sure you have the OpenSceneGraph library installed before trying to compile or run the viewer. You may download the full source (Eclipse Project) from here:
SIV-1.1 source (2062 downloads )
or an x86_64 binary from here:
SIV-1.1 x86_64 binary (2165 downloads )
. More binary formats may be available in the future. Fore the x86_64 binary you’ll need OpenSceneGraph-2.8.2.
Binaries of the OpenSceneGraph library for most linux distributions can be downloaded from www.openscenegraph.org. On gentoo one can just emerge openscenegraph.
Building from source
For building from source unpack the zip and cd to siv/Release and run make.
Possible Problems
As default SIV starts in fullscreen quad buffered stereo mode. Thus if your graphics hardware does not support this mode, the viewer will exit with the following error:
Error: Not able to create requested visual.
GraphicsWindow has not been created successfully.
Viewer::realize() – failed to set up any windows
In this case try anaglyphic mode or the apropiate 3D mode for your hardware (see the –stereo option). For instructions on how to get the xserver to work in stereoscopic mode see: Vuzix VR920 with Linux and active 3D stereo
History
SIV-1.1
-support for the new MPO file format
-black-white and sepia filter
-controls for gamma, brightness, contrast and parallax
-improved OSD
-manual controls in vr920 headtracking mode
SIV-1.0
-slideshow mode
-vr920 headtracking
SIV – first version
-initial realease with support for jps files, quad buffered stereo and various other display modes
Footnote
If you like the viewer, feel free to link to www.mygnu.de. To request commercial licenses contact us at info(at)mygnu.de. Well, if you just want to support our work on MyGNU.de use the donate button 😉
have fun, enjoy the 3rd dimension and have a merry Christmas
Jürgen

Loading...
Posted in 3d, graphics, linux | 2 Comments »
 MyGNU.de
MyGNU.de

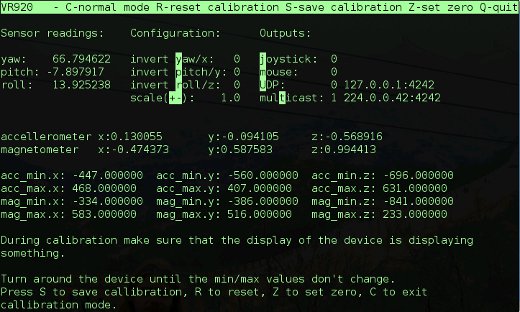




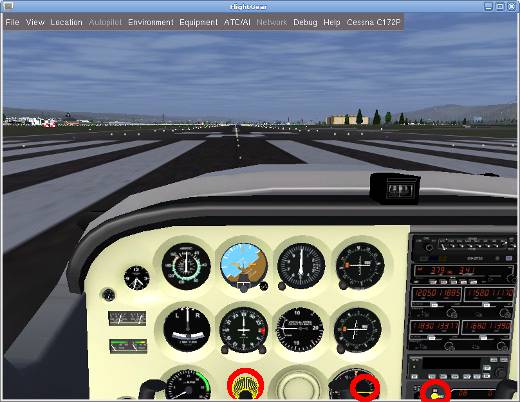
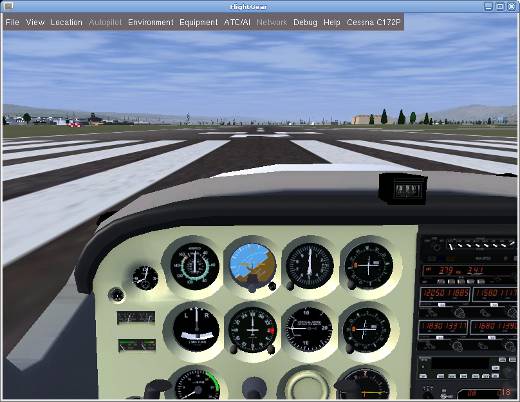
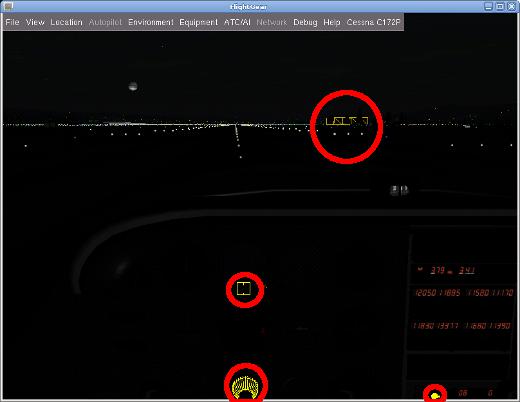
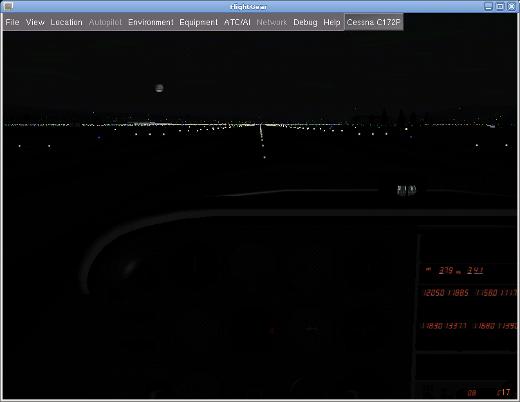

![Validate my RSS feed [Valid RSS]](https://validator.w3.org/feed/images/valid-rss.png)

